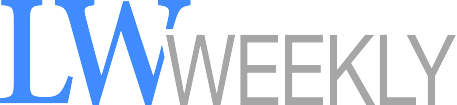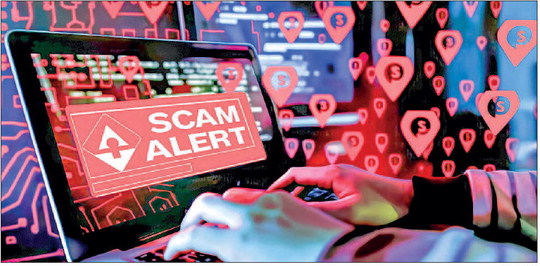Connect virtually with family and friends for holidays


HOW TO VISIT ONLINE
By Patty Marsters
pattym@lwsb.com
While it’s looking festive outside, as people decorate for the holiday season, it may not be feeling so festive when considering holiday plans. Stay-at-home orders and rising COVID case rates have curtailed people’s typical celebrations. But that doesn’t mean this holiday has to be lonely.
“Social distancing does NOT mean social isolation,” said Miryam Fernandez, a LW resident who teaches technology classes. “We can socialize on Zoom with as many or as few people as we want.”
Zoom became very popular at the start of the pandemic as a good tool to connect with others. Its versatility allows it to be used on any laptop or desktop computer, tablet, or smartphone. Joining a “meeting” is simple; all you need is a link and a passcode. (You can also enter with a meeting ID and passcode.) Your call can be with just one person or up to 100. The free version limits calls to 40 minutes, but you get unlimited time with the yearly plan, which runs around $14.99 per month.
Most iPhones and Apple devices come equipped with FaceTime. It’s easy to use, making it ideal for the technologically challenged, but it can only be used by people with Apple products. Another free option is Google Duo. The free app from Google is as easy to use as FaceTime and can be accessed by Apple and non-Apple devices, but it allows for only 12 participants vs. FaceTime’s 32.
The most popular option for international video calls is WhatsApp, which is also free. The drawback for virtual holiday gatherings is it only supports up to four callers.
LWer Bob Cohen, who also teaches technology classes, recommends people looking to connect for the holidays find out what others are using first. “It’s important to know what others are comfortable with,” he said.
He also suggests those who are unsure how to get started on any of these platforms visit https://getsetup.io. The website offers free classes geared toward teaching older adults, as well as a helpline for those who need more one-on-one assistance.
The technology experts at LW contacted by the LW Weekly universally backed Zoom as the simplest program to use. “It’s very versatile,” said Joe Osuna of LW’s Video Producers Club, which offers free classes via Zoom. “Joseph Valentinetti and I [also] use it to create local TV and YouTube programs.”
For first-time users, Cohen said, the best thing is to have someone send a meeting invitation. Once you click on the link provided, the program walks you through setting up the app and software on your device. Anyone still requiring help can check out the class listings in LW Weekly.
Once you are set up, it’s important to find a space with limited distractions and optimal personal comfort. For a solid Internet connection, the spot should also be near the Wi-Fi router, as this proximity often affects the quality of the video and audio, too.
Make sure the area is well-lit. A window that provides natural lighting is best, but if that’s not possible, just make sure your friends and family can clearly see you. Either way, avoid sitting where the light source is behind you or can cast shadows on your face.
Consider where you’re sitting, as you’ll want to be comfortable. A desk or table will hold your device sturdily in place, but you can also invest in special holders. There are multiple styles on the market for keeping tablets and smartphones in an upright position, which puts less strain on your hands. If the device seems too low, forcing you to slouch or get into uncomfortable positions, use books or other solid objects to raise it to a more convenient height. Ideally, you want to look straight into the camera and allow those on the other end to see you clearly.
Most newer computers come equipped with built-in cameras, but if yours does not, there are inexpensive external cameras that clip onto the top of a laptop or desktop screen. The New York Times’ tech editors recently tested 13 webcams and recommended Logitech’s C920S HD Pro Webcam and HD Webcam C615, both of which can be found on Amazon.com, as well as at Best Buy and Walmart, as of press time.
If you have hearing issues, consider using an external speaker and/or ear buds or headphones. And if you have hearing aids, check with your audiologist for which headphones work best with your particular devices. In many cases, good-fitting headphones that completely cover your ears will work.
There are also captioning devices you can utilize. Carolyn Stern, the assistant director of outreach and strategic initiatives at the Center for Hearing and Communication, recommends webcaptioner.com, a free, webbased service, if you’re using Zoom or a similar app on a laptop or desktop. Open Web Captioner in a new browser, then adjust the browsers so you can see both onscreen, layering horizontally.
Or, you can place your smartphone in front of your computer’s speaker and open a speechrecognition app to transcribe everything being said. According to Stern, Android users should download Live Transcribe, while Otter.ai works well with Apple products.
And whether chatting via laptop, desktop, tablet or phone, Stern recommends using speaker view, which allows you to see the person currently talking larger than anyone else on the call.
If you’re on a call with a lot of people, try to mute your mic unless you’re speaking. This allows for fewer sound distractions and interruptions. It also makes it easier for your friends and family members who have hearing loss to better understand what’s being said. “I have hearing loss, and when we were meeting in person, it was often hard to understand people,” Fernandez said. “Now, on Zoom, it’s nearly impossible when there is background noise such as dogs barking, phones ringing, people talking, people shuffling things around, and so on. These noises are all magnified on Zoom, so when there are more than a couple of people on a Zoom call, the ‘mute all’ button is a lifesaver.”
Silence or turn off notifications for email and chat on your computer and consider doing the same thing on your phone.
Lastly, consider what’s in the background. If you don’t want your family to see the pile of laundry you’ve yet to fold, platforms like Zoom allow you to employ a virtual background. “I get my background images from Googling ‘public domain’ images and photos,” Osuna said. There are numerous tutorials on YouTube that show just how to incorporate them.
Before making or joining the call, test your setup. Start a meeting with no one else, then check that the software works as it should. Most, if not all, platforms allow you to test your video and audio; look under the settings tab. Check your camera positioning and your comfort level with where you’ll be sitting. And don’t forget to check how you look, too.
“Remember, on these video calls, you are on camera,” Cohen said. “It’s a good idea to wear pants.”